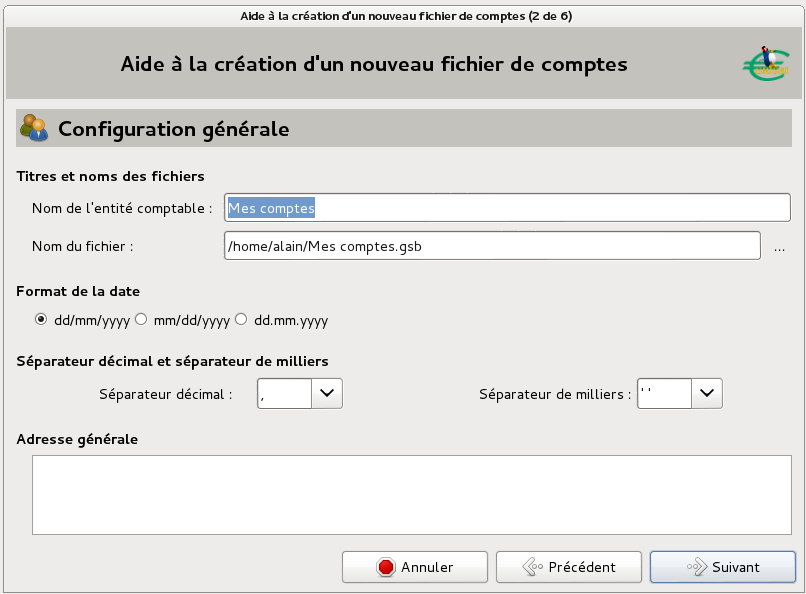Chapter 3 Initial set-up of Grisbi
3.1 Initial Set-up Wizard
When Grisbi first starts, the Initial Set-up Wizard is displayed to
help you configure the application. It consists of two stages, which concern
management of the account file (automatic loading and saving,
encryption and backups).
It is advisable to check the options:
-
automatic loading of the last used file ;
- automatic save on close ;
- make a backup copy before saving the file.
This wizard is automatically followed by a second wizard, for creating the account file . Then a third assistant starts, the account creation wizard, to create the first account. All of this is described in detail in section 3.3 below.
At any time you can exit any wizard with the Cancel button.
If you do not want to use the Set-up Wizard, you can open a sample file instead (see the next section).
3.2 Sample file
Translators Note: The only sample files currently available are in French only, these can now also be found at https://github.com/LudovicRousseau/grisbi-examples.
If you want to use Grisbi immediately without having to go through the full set-up, for example to get an idea of the possibilities of this program, you can download the Example_1.0.gsb file, either from Grisbi’s website in the Download section, or on the Sourceforge site.
Note : in this example file, the names of the payees etc are pure invention; any similarity with a real person or business is entirely accidental.
3.3 Creation of a new set of accounts
The first time you use Grisbi, you will need to create a first
accounts file. The extension of this file will be .gsb and its name will be your-file-name.gsb.
Immediately afterwards, you will need to create at least one account, and then some other accounts (current accounts, savings, credit, possibly a cash account and some transition accounts) that will contain their respective transactions.
For personal accounting, you will normally have only one account file, as this supports all the links between your different accounts. If you manage a busniess, or another personal account without a financial relationship with the first one, you will create another account file, which will have another name your-second-file.gsb. Thus accounting entities will remain well separated.
Caution: for a given reporting entity, it is necessary and important to distinguish between the accounts file and the account files :
- The accounts file you have created will have the extension .gsb and the name of your-file.gsb; it contains all the data of all the accounts created for the management of an accounting entity;
- The account files are files that you may need to use or create to import or export data from one accounting application to another; these files will only contain data from one account (current or otherwise) at a time; they will have different extensions (.ofx, .csv or .qif) depending on their content; for more details, see the chapter 5, Export and import of accounts.
In other words, all the accounts in your household accounts are recorded in a single accounts file, and all the accounts in your business are stored in a separate accounts file; and an account in Grisbi can correspond to an account file, but only when talking about importing or exporting data.
The general procedure for creating an account file is as follows: click on the menu File - New Account File; the account file creation wizard opens, which includes six steps. In the sixth step, the assistant offers you:
-
create a new account, and then follow the account creation wizard, which itself includes five steps, to create the first account (because it is essential to have at least one account);
- or to use pre existing data, then use the import wizard, which also includes five steps, to import existing account operations.
After creating this first account or importing existing account transactions, if you want to create other accounts, you will return to the end of the process of creating the account file, which will return you in both cases to the create a new account option.
To create your accounts file, click the File - New Account File menu; the detailed procedure is as follows:
enumerate
welcome window: confirm with the Forward button;
To create your accounts file, click the File - New Account File menu ; the detailed procedure is as follows:
-
New file assistant welcome window: confirm with the Forward button ;
- General configuration
générale :
| Figure 3.1: General configuration of an accounts file |
-
choose the name of the accounting entity whose accounts you are managing, for example My accounts , which can be chosen as the title of the Grisbi application home page,
- enter the name of the accounts file with its complete tree; Grisbi defaults to the same name as the reporting entity, but you can change it
- check the Encrypt Grisbi box if you wish to encrypt the accounts file,
- select the date format with one of the two buttons: dd/mm/yyyy for day/month/year, or mm/dd/yyyy for month/day/year,
- choose the decimal separator and the thousands from the drop-down lists,
- fill in the address (optional),
- confirm with the Forward button;
- selection of the base currency :
-
click on the chosen currency in the list,
- check the "include obsolete currencies" box if you also want to display old currencies,
- confirm with the Forward button;
- selection of the list of categories you will use :
-
click on your desired category, either the Standard category list or the Empty list 1
- check the Display foreign category sets box to check if other categories are available2
- confirm with the Forward button;
- Enter details of banks holding your accounts :
-
click Add to define a bank; fill in the details of the bank (name, bank code, etc.), then confirm with the Add to add the bank,
- select a bank from the list and click the Remove button to delete a bank, then confirm in the window that opens,
- repeat actions a and b as many times as necessary,
- confirm with the Forward button to go to the next step, Creating a new account ;
- configuration completed: the configuration of the accounts file is complete, and this window offers you to choose one of the two methods of creating your first account
compte :
| Figure 3.2: Selecting the first account |
-
Create a new empty account : if you check this line, then if you confirm with the Close button, this window closes and the new account creation wizard starts. See 7.4, Creating a new account, which fully describes this procedure, then return to this page ;
- From data from a bank file or other software : if you check this line and then confirm with the Close button , this window closes and the Import Data Wizard of a file account by Grisbi starts. See the 5.1.2 section, Importing Account Files from Another Programme into Grisbi, which fully describes this procedure, then return to this page.
In one way or another, you have now created your accounts file, as well as the first account of this file.
If you want to create other accounts now, select the Edit - New Account to create another account (see the 7.4, Creating a new account section).
Otherwise, you can start using the account you just created or the one from which you just imported the data.
Warning : in general, it is inadvisable to have accents or spaces in the names of directories and files used by Grisbi. If so, rename them now. For example, spaces can be replaced by underscores ( ).
3.4 Saving your accounts file
Your operations are not written as you enter them as they might be in other software; you must therefore save your account file before exiting. Do not worry, Grisbi warns you if you have not done so.
You can configure the options for saving the account file in the Edit - Preferences menu, see the section 22.1.1, Managing Account Files..
3.5 Import from other personal accounting software
See the 5.1.2 section to import account files from another program into Grisbi. For the moment, Grisbi supports Gnucash, OFX, CSV and QIF formats.