
| Figure 17.1: Simulateur de crédits |
L’onglet Simulateur de crédits permet de simuler les différents aspects d’un ou de plusieurs crédits. Il affiche les différents paramètres d’une liste de crédits, calculés à partir du montant emprunté, du taux, des frais attachés et de durées comprises dans une plage de durées. Il calcule et affiche aussi le tableau d’amortissement d’un crédit d’une durée déterminée, sélectionné dans cette liste.
Pour avoir accès à la simulation de crédits, sélectionnez Simulateur de crédits dans le panneau de navigation ou avec la barre d’information (voir le chapitre 5, Accueil).
La barre d’information affiche, à gauche, le nom de cet onglet.
Le pavé des détails affiche deux éléments :
La barre d’outils du simulateur de crédits présente les fonctions suivantes :
La barre d’outils peut être déplacée dans l’écran en cliquant sur sa poignée (petit rectangle vertical à gauche de la barre) et en la déplaçant. Pour la réattacher à son emplacement d’origine dans le pavé des détails, la remettre en haut de la fenêtre, le haut de la poignée sur le petit trait qui visualise sa place d’origine.
Pour afficher les détails du Simulateur de crédits, sélectionnez son onglet dans le panneau de navigation ou avec la barre d’information (voir le chapitre 5, Accueil), ou bien, s’il est déjà sélectionné, sélectionnez Crédits dans la barre d’outils.

Figure 17.1: Simulateur de crédits
Le simulateur de crédits se compose de deux éléments :
La Définition du crédit s’affiche en haut du panneau des détails, sous la barre d’outils. Elle affiche et permet de définir les caractéristiques principales du crédit suivantes :
La liste des crédits simulés s’affiche en bas du panneau des détails, sous la Définition du crédit. Elle affiche les caractéristiques détaillées de tous les crédits dont la durée fait partie de la plage de durées choisie dans la définition du crédit.
La liste affiche en haut la barre de libellés des colonnes. Vous pouvez élargir ou rétrécir une colonne en cliquant sur le séparateur entre deux colonnes et en le déplaçant.
La liste des crédits simulés affiche autant de lignes qu’il y a de durées de crédits possibles dans la plage de durées choisie dans la définition du crédit. Ses champs d’affichage sont les suivants :
Vous pouvez déplacer la liste des crédits vers le haut ou vers le bas avec la molette de la souris, ou bien avec la souris et l’ascenseur vertical.
Chaque crédit est affiché sur une ligne. Pour une bonne lisibilité de l’affichage, Grisbi présente une alternance de couleurs de fond violet et blanc à chaque ligne.
Pour sélectionner un crédit, vous avez deux moyens :
La ligne apparaît alors sur fond rouge.
Un menu contextuel est disponible par un clic-droit sur une ligne, et propose les actions suivantes :
Pour afficher les détails des amortissements, sélectionnez Amortissement dans la barre d’outil.
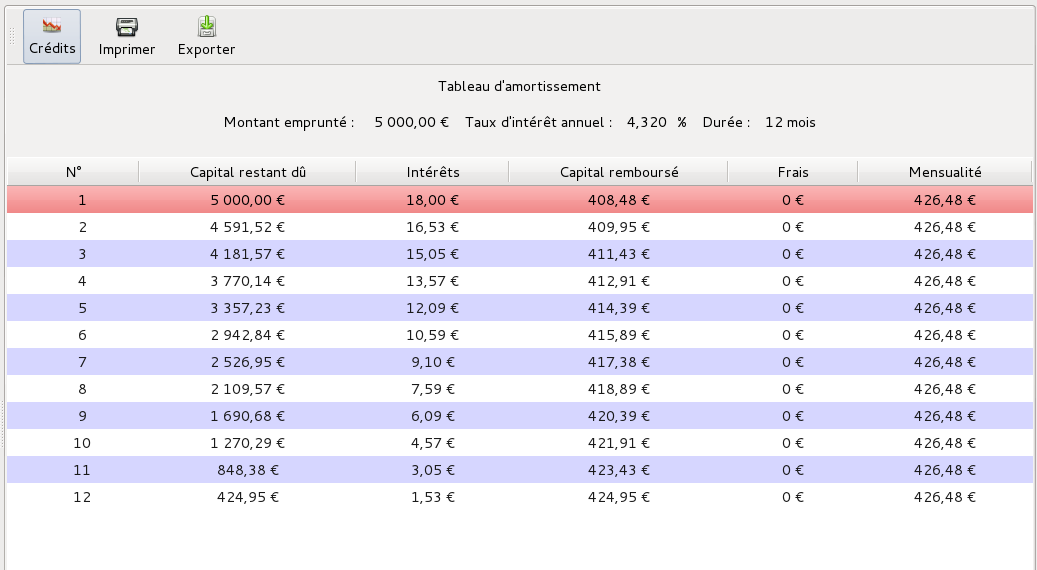
Figure 17.2: Tableau d’amortissement
Le tableau d’amortissement se compose de deux éléments :
La définition du crédit s’affiche en haut du panneau des détails, sous la barre d’outils. Elle affiche, mais ne permet pas de définir, les caractéristiques principales du crédit suivantes :
Le tableau d’amortissement détaillé s’affiche en bas du panneau des détails, sous la Définition du crédit. Il affiche les caractéristiques détaillées de chaque échéance d’un crédit dont les caractéristiques principales sont affichées dans la définition du crédit juste au-dessus, et qui a été sélectionné dans la liste des crédits.
Il affiche en haut la barre de libellés des colonnes. Vous pouvez élargir ou rétrécir une colonne en cliquant sur le séparateur entre deux colonnes et en le déplaçant.
Le tableau d’amortissement affiche autant de lignes qu’il y a d’échéances dans le crédit choisi. Ses champs d’affichage sont les suivants :
Vous pouvez déplacer la liste des échéances vers le haut ou vers le bas avec la molette de la souris, ou bien avec la souris et l’ascenseur vertical.
Chaque échéance est affichée sur une ligne. Pour une bonne lisibilité de l’affichage, Grisbi présente une alternance de couleurs de fond violet et blanc à chaque ligne.
Pour sélectionner une échéance, vous avez deux moyens :
La ligne apparaît alors sur fond rouge.
Un menu contextuel est disponible par un clic-droit sur une ligne, et propose les actions suivantes :
Pour avoir accès à la simulation d’un nouveau crédit, cliquez sur Crédits dans la barre d’outils (si cette fonction n’apparaît pas, c’est que le simulateur de crédits est déjà affiché).
Note : À l’ouverture du simulateur de crédits, Grisbi affiche dans le pavé des détails les paramètres de définition du crédit et la liste des crédits générés lors d’une simulation précédente.
Pour simuler un nouveau crédit, entrez ses paramètres dans la définition du crédit :
Note : le taux d’intérêt est dit taux actuariel lorsque les intérêts sont versés à la fin de la période annuelle ; le taux proportionnel est le taux nominal divisé par une unité de temps ; par exemple, le taux proportionnel mensuel est égal au taux nominal annuel divisé par 12.
La liste des crédits se met à jour automatiquement et affiche tous les crédits possibles en fonction de leur durée.
Pour afficher le tableau d’amortissement de l’un des crédits, vous avez deux moyens :
Note : Grisbi n’enregistre pas le résultat des différentes simulations de crédit que vous avez faites : il enregistre uniquement dans le fichier de comptes les paramètres de définition du crédit saisis pour la dernière simulation ; il peut alors la rejouer ultérieurement ; pour conserver indéfiniment ces paramètres, utilisez les fonctions Imprimer et Exporter, explicitées ci-dessous.
Grisbi vous permet d’exporter ces données, soit pour les enregistrer, soit pour les importer dans une autre application, par exemple un tableur pour y faire des calculs spécifiques.
Pour exporter une simulation de crédits ou un tableau d’amortissement, procédez comme suit :
Attention : d’une manière générale, il est déconseillé d’avoir des accents ou des espaces dans les noms des répertoires et fichiers utilisés par Grisbi. Si c’est le cas, renommez-les maintenant. Par exemple, les espaces peuvent être remplacées par des tirets bas (_).
Pour imprimer une simulation de crédits ou un tableau d’amortissement, procédez comme suit :
En fonction de votre gestionnaire d’impression, vous pourrez disposer de réglages divers tels que la taille et l’orientation de la feuille, la résolution, la police d’impression et sa taille, etc.