
| Figure 9.1: Liste des opérations |
Les différents comptes que vous avez créés contiennent les opérations. Pour afficher la liste des comptes enregistrés dans votre fichier de comptes, utilisez la barre d’information ou le panneau de navigation (voir le chapitre 5, Accueil et la section 8.1, Liste des comptes).
Pour afficher les opérations d’un compte, sélectionnez ce compte dans la liste : l’onglet Opérations s’affiche par défaut. Il possède quatre éléments principaux :
Note : si vous n’avez jamais fait de rapprochement, donc pas de pointages, Grisbi ne peut ni calculer ni afficher de solde pointé.
La barre d’outils présente les fonctions suivantes :
Les options du menu Affichage influent par défaut sur l’affichage de tous les comptes. Vous pouvez préférer un affichage différent pour chaque compte, cela est configurable dans le menu Édition - Préférences (voir le paragraphe 23.3.1, Différenciation des comptes).
La barre d’outils peut être déplacée dans l’écran en cliquant sur sa poignée (petit rectangle vertical à gauche de la barre) et en la déplaçant. Pour la réattacher à son emplacement d’origine dans le pavé des détails, la remettre en haut de la fenêtre, le haut de la poignée sur le petit trait qui visualise sa place d’origine.
La liste des opérations s’affiche dans le panneau des détails.

Figure 9.1: Liste des opérations
Elle affiche en haut la barre des libellés des colonnes. Vous pouvez élargir ou rétrécir une colonne en cliquant sur le séparateur entre deux colonnes et en le déplaçant. Pour rétablir la largeur des colonnes à leur valeur par défaut, sélectionnez le menu Affichage - Réinitialiser la largeur des colonnes.
Vous pouvez déplacer la liste des opérations vers le haut ou vers le bas avec la molette de la souris, ou bien avec la souris et l’ascenseur vertical. Le déplacement vers la gauche ou la droite se fait avec la souris et l’ascenseur horizontal.
Vous pouvez choisir d’afficher ou non les opérations rapprochées et les lignes d’archives : sélectionnez Affichage - Montrer les opérations rapprochées ou Affichage - Montrer les lignes d’archives dans la barre de menus ou dans la barre d’outils (voir la section 5.4.3, Menu Affichage ou la fonction Affichage dans la section 9.1, Barre d’outils).
Du point de vue de la base de données de Grisbi, une opération est constituée de ses champs d’information. Les champs d’information de chaque opération s’affichent dans les différentes cellules définies par l’intersection des lignes et des colonnes. Il ne peut y avoir au maximum que quatre lignes et sept colonnes, ce qui définit un maximum de vingt-huit champs d’information pour chaque opération.
Chaque opération peut être affichée sur 1, 2, 3 ou 4 lignes, suivant le mode d’affichage sélectionné (voir la section 5.4.3, menu Affichage dans la barre de menus ou la fonction Affichage dans la section 9.1, Barre d’outils). L’affichage courant y est indiqué par une coche.
Vous pouvez aussi configurer le contenu de ces lignes, ainsi que la mémorisation des réglages de l’affichage, individuellement pour chaque compte, dans le menu Édition - Préférences (voir les sections 23.3.1, Comportement de la liste et 23.3.2, Cellules de la liste des opérations).
Le libellé d’une colonne est toujours le nom du champ d’information affiché dans la première ligne des opérations.
Pour des raisons de lisibilité de l’affichage, Grisbi n’affiche aucune bordure aux cellules, colonnes, lignes et opérations, mais présente une alternance de couleurs de fond violet et blanc à chaque ligne.
Grisbi sait gérer, pour chaque opération, une liste complète de champs d’information et de saisie, qui sont les suivants :
La liste des opérations et le formulaire de saisie utilisent chacun un sous-ensemble de ces champs. Vous pouvez voir les deux listes complètes dans les tableaux du menu Édition - Préférences, onglets Cellules de la liste des opérations et Contenu, ou dans les sections 23.3.2, Cellules de la liste des opérations et 23.4.2, Contenu.
Grisbi affiche par défaut, dans la liste des opérations, un certain nombre de ces champs (tiers, catégorie, débit, etc.). Mais vous pouvez aussi gérer les champs d’information différemment, c’est à dire afficher de nouveaux champs, les modifier ou en supprimer l’affichage, à votre convenance. Vous pouvez soit faire ces manipulations dans le menu Édition - Préférences - Opérations - Cellules de la liste des opérations, qui offre un aperçu complet de la disposition des champs dans les cellules, et permet de faire plusieurs modifications facilement (voir la section 23.3.2, Cellules de la liste des opérations), soit le faire directement dans la liste des opérations, en suivant les méthodes ci-dessous :
Pour ajouter un champ d’information dans une cellule, procédez comme suit :
Pour modifier un champ d’information dans une cellule, procédez comme suit :
Pour supprimer un champ d’information dans une cellule, procédez comme suit :
Pour déplacer un champ d’information, vous pouvez le supprimer puis l’ajouter dans un autre champ vide, mais vous pouvez aussi le faire dans le menu Édition - Préférences - Opérations - Cellules de la liste des opérations. Voir la section 23.3.2, Cellules de la liste des opérations.
Pour changer l’ordre d’affichage des opérations, vous pouvez faire un tri sur les opérations sur un des champs d’information ; procédez comme suit :
Note : ces triangles peuvent être remplacés, en fonction du thème de l’environnement de bureau ou du gestionnaire de fenêtres que vous utilisez, par d’autres caractères tels que +, -, >, <, etc.
Note : un tri sur l’affichage réalisé ainsi n’affecte en aucun cas le solde à chaque ligne, qui est calculé après chaque opération ; suivant le tri et les options d’affichage que vous avez choisi, le solde à chaque ligne peut présenter une évolution non chronologique.
Vous pouvez aussi configurer l’ordre général des tris dans le menu Édition - Préférences (voir la section 23.3.1, Modes d’affichage).
Note : le choix du critère de tri primaire (date d’opération ou date de valeur) qui peut y avoir été fait modifie nécessairement le solde affiché à chaque ligne d’opération, puisque Grisbi calcule et affiche le solde à chaque ligne.
Le formulaire de saisie est situé en-dessous de la liste des opérations, où une ligne affiche, à gauche de Formulaire de saisie des opérations, un petit triangle qui permet d’afficher ou de masquer ce formulaire.
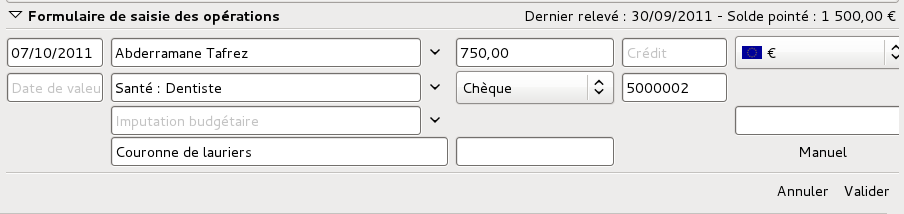
Figure 9.2: Formulaire de saisie des opérations
Note : ce triangle peut être remplacé, en fonction du thème de l’environnement de bureau ou du gestionnaire de fenêtres que vous utilisez, par d’autres caractères tels que +, -, >, <, etc.
Le formulaire de saisie comprend par défaut les sept champs suivants : Date de l’opération, Tiers, Débit, Crédit, Catégorie, Moyen de paiement et Remarques. Vous pouvez avoir besoin de champs supplémentaires, par exemple Exercice, Imputation budgétaire ou autre. Pour cela, allez dans le menu Édition - Préférences - Formulaire des opérations - Contenu, ou cliquez-droit dans le formulaire de saisie, dans une zone grise en dehors des champs de saisie, sélectionnez Configurer le formulaire (voir la section 23.4, Formulaire des opérations).
Pour connaître l’ensemble des champs que peut gérer Grisbi, voir la section 9.2.2, Champs d’information et de saisie.
Une fois le formulaire affiché, un menu contextuel accessible par un clic-droit dans un champ de saisie permet d’effectuer les actions suivantes :
Le choix methodes de saisie permet de changer les caractères accentués.
Le choix Insérer un caractere de controle Unicode permet d’insérer un code Unichar qui modifie la présentation ; par exemple RLO (forçage droite-à-gauche) renverse l’ordre des lettres et la position du texte.
De plus, un autre menu contextuel, accessible par un clic-droit en dehors d’un champ de saisie, permet d’accéder à la configuration du formulaire : vous pouvez en configurer précisément le contenu, la présentation, le comportement, ainsi que les paramètres d’aide à la saisie, dans le menu Édition - Préférences (voir la section 23.4, Formulaire des opérations).
En-dessous de la liste des opérations, sur la même ligne que le formulaire de saisie, s’affichent à droite deux informations : la date du dernier relevé bancaire rapproché et le solde pointé correspondant à ce dernier rapprochement, à moins que vous ne pointiez très régulièrement vos opérations, auquel cas il correspond au solde tel que le connaît votre banque (voir le chapitre 10, Rapprochement bancaire).
Pour sélectionner une opération, vous avez deux moyens :
L’opération apparaît alors sur fond rouge et ses détails s’affichent dans le formulaire.
Un menu contextuel est disponible sur la liste des opérations. Un clic-droit sur la ligne d’une opération permet les fonctions suivantes, selon le contexte :
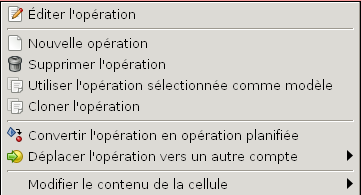
La saisie d’une opération se fait dans le formulaire de saisie, situé en-dessous de la liste des opérations.
Pour saisir une nouvelle opération, ouvrez ou affichez le formulaire de saisie avec l’une de ces méthodes :
Note : ce triangle peut être remplacé, en fonction du thème de l’environnement de bureau ou du gestionnaire de fenêtres que vous utilisez, par d’autres caractères tels que +, -, >, <, etc.
La dernière ligne, entièrement vide, en bas de la liste des opérations, apparaît sur fond rouge, le formulaire de saisie vierge s’affiche, avec seule la date du jour, ou la dernière date entrée, sur fond bleu.
Saisissez les différentes informations concernant votre opération dans les différents champs du formulaire. Certains champs peuvent être renseignés soit avec le clavier, soit avec une liste déroulante. Si vous utilisez le clavier, cette saisie sera automatiquement enregistrée dans la liste déroulante de ce champ. Si vous le voulez, vous pourrez toujours supprimer plus tard ce choix dans la liste : reportez-vous aux différents chapitres traitant de ces listes (Tiers, Catégories, Imputations budgétaires et les différents onglets de la section Ressources du menu Édition - Préférences.
Chaque champ de saisie doit être renseigné par le type de donnée qui lui convient (date, nombre, texte), sinon l’arrière-plan du champ deviendra rouge.
Une fois le dernier champ du formulaire saisi et validé, l’opération s’affiche dans la liste des opérations, et la ligne active, en rouge, passe à la dernière ligne vide de la liste.
Les sous-sections suivantes donnent les différentes méthodes de saisie disponibles.
La touche <Tabulation> permet le déplacement dans le formulaire.
La touche <Entrée> permet soit de se déplacer dans le formulaire de saisie, soit de valider la saisie ; cela est configurable dans le menu Édition - Préférences (voir la section 23.4.1, Comportement). Cette configuration affecte à la fois la touche <Entrée> du clavier alphabétique et celle du pavé numérique.
La touche <Échap> permet d’annuler la saisie en cours.
La date du jour ou la dernière date entrée s’affiche automatiquement à l’ouverture du formulaire.
Vous pouvez saisir la date avec l’un de ces formats :
De plus, il n’est pas nécessaire de saisir l’année si celle-ci est identique à l’année en cours, ni le mois si celui-ci est le mois en cours, car Grisbi complétera automatiquement.
Enfin, vous pouvez incrémenter ou décrémenter la date affichée :
Un double-clic sur la date, ou la combinaison de touches <Ctrl> <Entrée>, affiche un calendrier permettant de sélectionner la date.
Vous pouvez alors sélectionner une nouvelle date avec la souris ou le clavier :
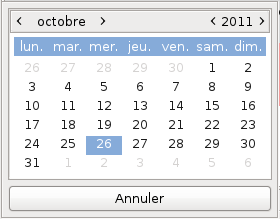
Certains champs disposent d’une liste déroulante de choix déjà définis. Vous pouvez y sélectionner un libellé avec la souris, ou préférer saisir les données au clavier dans le champ de saisie.
L’ouverture d’une liste déroulante peut se faire avec la souris en cliquant sur le petit triangle à droite du champ, ou avec les touches du clavier <Page Bas> ou <Flèche bas>, le déplacement dans cette liste peut se faire avec la souris, ou avec les touches <Page Haut>, <Page Bas>, <Flèche haut> ou <Flèche bas>, et la validation d’un choix à l’intérieur d’une liste déroulante se fait avec la touche <Entrée>.
Note : ces triangles peuvent être remplacés, en fonction du thème de l’environnement de bureau ou du gestionnaire de fenêtres que vous utilisez, par d’autres caractères tels que +, -, >, <, etc.
Grisbi vous proposera de compléter automatiquement le mot saisi dès qu’il en aura reconnu suffisamment de caractères. L’auto-complètement apparaît sur fond bleu. Pour accepter celui proposé, appuyez sur la touche <Tabulation> ou la touche <Entrée>, selon votre choix de configuration, sinon continuez la saisie.
Les listes déroulantes des devises, exercices et modes de règlement s’ouvrent avec la touche <Espace> ; on s’y déplace avec les touches <Flèche Haut> et <Flèche Bas> et l’on valide avec la touche <Espace>.
Dans le formulaire de saisie, vous pouvez saisir les nombres, avec ou sans décimales, dans les champs tels que Débit et Crédit, à l’aide du clavier.
Vous pouvez aussi y saisir des formules arithmétiques simples, à l’aide des quatre opérateurs d’addition, soustraction, multiplication et division. Cela remplace la calculatrice sur votre bureau.
Pour saisir une formule, saisissez-la comme si c’était un texte, par exemple «3,40-2,10» , puis continuez normalement la saisie des autres champs de votre opération ; si elle est mal écrite, elle s’affiche sur fond rouge. Lorsque vous la validez, le résultat «1,30 » s’affiche dans le champ de saisie, et si la formule est toujours mal écrite, le message «###ERR### » s’affiche à la place et sur fond rouge.
Cette calculatrice accepte la multiplication ou la division, mais de manière exclusive de l’addition ou de la soustraction ; c’est-à-dire qu’on peut mélanger additions et soustractions dans une saisie mais pas une multiplication (ou une division) et un quelconque autre opérateur : on ne peut pas mettre de parenthèses pour indiquer un ordre de priorité d’opération.
Cette fonctionnalité peut être très utile, notamment pour réajuster les montants d’une opération ventilée en cas d’écart.
Pour enregistrer une remise de chèques, vous les déposez d’abord sur votre compte bancaire à la banque qui vous remet un bordereau de remise, puis vous saisissez l’opération de remise, en crédit sur votre compte bancaire.
Pour enregistrer une remise d’espèces, vous les déposez d’abord soit sur votre compte bancaire à la banque qui vous remet un bordereau de remise, soit dans votre porte-monnaie, puis vous saisissez l’opération de remise, en crédit sur votre compte de caisse.
Si vous recevez beaucoup de chèques (par exemple parce que vous gérez une association et que vos adhérents payent leur cotisation par chèque), vous avez deux méthodes de gestion :
Si aucune de ces méthodes ne vous convient, une meilleure solution consiste à utiliser un compte d’attente. Pour cela, la méthode est explicitée en détails au paragraphe 8.7.1, Remise de chèques ou d’espèces.
Le terme virement recouvre deux notions différentes : les virements externes et les virements internes. Voici dans chaque cas les méthodes de saisie conseillées.
Les virements externes sont des virements que votre banque, ou vous-même si vous passez un ordre par Internet, effectue vers ou à partir de votre compte. Ils peuvent être entrants (par ex. si votre employeur donne l’ordre à votre banque de vous virer le montant de votre salaire) ou sortants (par ex. si vous donnez l’ordre à votre banque de faire un virement Swift pour payer une facture à l’étranger).
Il s’agit d’un type d’opération assimilable à un chèque, et vous pourrez la saisir en sélectionnant le Moyen de paiement : Virement dans le formulaire de saisie.
Les virements internes sont des transferts entre vos différents comptes de Grisbi, et qui n’ont pas forcément d’équivalent en banque ; voici quelques exemples :
Par contre, si vous n’utilisez aucun de ces comptes et que votre fichier de comptes contient uniquement un compte courant et un compte d’épargne, alors les virements internes correspondent à des virements d’un compte vers l’autre. Ce seront bien des opérations de type Virement, et vous les enregistrerez dans la catégorie Virement : Compte d’épargne ou Virement : Compte courant, selon le cas.
Vous pouvez réaliser des virements entre comptes en sélectionnant la catégorie Virement : le_compte_ à_virer. Selon que vous saisissez son montant en Débit ou en Crédit, ce sera un virement vers le compte ou un virement à partir du compte. Il est bien sûr nécessaire que les deux comptes se trouvent dans le même fichier de comptes.
Si vous faites un virement entre deux comptes de devises différentes, Grisbi effectuera automatiquement la conversion, et le débit et le crédit feront apparaître clairement les devises ; par exemple, si vous faites un virement d’un compte en euros vers un compte en yens, dans le compte en yens le virement apparaîtra en yens dans le champ Crédit, et son solde en yens sera correct, et dans le compte en euros le débit apparaîtra en yens dans le champ Débit et en euros dans le champ Montant.
Note : pour que le champ Montant s’affiche, vous devrez configurer la liste des opérations et ajuster le nombre de lignes affichées dans la liste des opérations (voir la section 23.3.2, Cellules de la liste des opérations ou la section 9.2.3, Gestion des champs d’information).
Lorsque vous saisissez une opération de type virement interne, d’un compte vers un autre, ou sur un compte à partir d’un autre, Grisbi crée automatiquement la contre-opération dans l’autre compte, c’est-à-dire le virement correspondant dans le compte destinataire ou dans le compte origine.
S’il s’agit d’un virement en devises, il créera aussi la contre-opération dans la devise du compte de destination de façon automatique si le taux de change de la devise est fixe, sinon il vous le demandera avant de passer l’écriture.
Pour afficher la contre-opération d’un virement, cliquez-droit sur sa ligne dans un des deux comptes, et dans le menu contextuel, sélectionnez Afficher la contre-opération : l’autre compte s’affiche et l’opération est sélectionnée (sur fond rouge). Si vous refaites exactement la même manipulation dans ce même compte, le compte d’origine et son virement se réaffichent.
Vous pouvez être amené à consentir ou recevoir une avance de fonds : il peut s’agir, par exemple, d’une avance sur votre salaire ou d’un achat que vous faites pour le compte d’un de vos amis.
Vous pouvez gérer cela de deux manières : la plus simple est de créer une catégorie dédiée, et d’y affecter les opérations de débit et de crédit ; quand toutes les avances sont remboursées, le solde de cette catégorie, affiché dans la liste des catégories, doit être égal à zéro (voir la section 14.2, Liste des catégories et des sous-catégories). Une manière plus intéressante est de créer un compte d’avances, qui permet une vision plus immédiate de l’état des avances en cours : elle est décrite en détails dans le paragraphe 8.7.1, Compte d’avances.
Le rappel automatique d’une opération vous permet de saisir beaucoup plus rapidement une opération affectée à un tiers déjà connu par votre fichier de comptes : lors de la saisie du tiers, dès que vous sortez de la zone de saisie, les autres champs du formulaire sont automatiquement complétés à l’identique de la dernière opération saisie pour ce tiers. À vous de les modifier si nécessaire avant de valider l’opération.
Vous pouvez ajuster finement ce comportement dans le menu Édition - Préférences (voir la section ??, Aide à la saisie du formulaire).
Note : si vous ne modifiez aucun champ et que vous validez l’opération, vous obtiendrez une opération purement et simplement dupliquée, mais qui portera la date du jour courant.
Grisbi peut gérer des opérations saisies avec une devise différente de celle du compte, avec ou sans frais de change.
Pour utiliser une devise différente, vous devez d’abord procéder aux configurations suivantes :
Lors de la saisie de l’opération en devise dans le formulaire de saisie, choisissez dans la liste déroulante la devise dans laquelle l’opération doit être enregistrée. Plusieurs questions peuvent se poser :
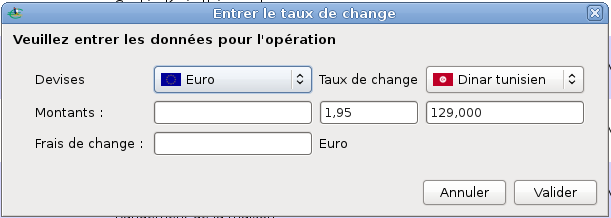
Figure 9.3: Frais et taux de change
Grisbi vous permet d’utiliser des tiers virtuels : un tiers virtuel est un état qui représente une liste de plusieurs tiers.
Lorsque vous saisissez une opération avec pour tiers un tiers virtuel, Grisbi enregistre, au moment de sa validation, une opération identique (montant, catégorie, imputation budgétaire, moyen de paiement etc.) pour chacun des tiers représentés par ce tiers virtuel. Par exemple, vous pouvez saisir en une seule fois un appel à cotisation pour 200 adhérents d’une association, ce qui représente un gain de temps très appréciable…
Pour saisir une opération avec un tiers virtuel, saisissez ce tiers dans le champ Tiers du formulaire de saisie, sous la forme «État : nom_du_tiers_virtuel».
Pour créer un tiers virtuel, créez un état contenant une liste de tiers : voir le paragraphe 22.4.1, Tiers virtuel.
Pour modifier un tiers virtuel, modifiez l’état qui l’a créé : voir la section 21.6, Modification d’un état.
Pour supprimer un tiers virtuel, vous avez deux possibilités :
Ventiler une opération signifie répartir son montant entre plusieurs lignes (par exemple, vos achats au supermarché peuvent se répartir entre les catégories Alimentation et Soins : Habillement). Vous pouvez aussi répartir une somme sur la même catégorie, mais avec des informations différentes dans le champ Remarques (par exemple pour mémoriser le détail d’une opération).
Pour saisir une opération ventilée, procédez comme suit :

Figure 9.4: Saisie de l’opération ventilée
Pour saisir les sous-opérations ventilées, continuez la saisie comme suit :
Note : le montant d’une sous-opération peut-être le résultat d’une opération portant sur plusieurs achats ou dépenses inscrites sur un ticket de caisse ou une facture ; vous pouvez donc utiliser la calculatrice dans les champs de saisie Débit ou Crédit pour obtenir plus facilement les montants des sous-opérations (voir la section 9.6.5, Saisie de formules).

Figure 9.5: Saisie de la première sous-opération ventilée

Figure 9.6: Saisie de la deuxième sous-opération ventilée
et ainsi de suite jusqu’à ce que le montant de votre dernière sous-opération soit exactement égal à l’écart affiché ; validez celle-ci : la dernière sous-opération s’affiche sur fond rose et une nouvelle ligne sur fond rose apparaît, vide, ce qui indique qu’il n’y a plus d’écart et que la somme des sous-opérations est bien égale à la valeur totale de l’opération ventilée.
Figure 9.7: Saisie de la troisième sous-opération ventilée

Figure 9.8: Saisie de la dernière sous-opération ventilée
À ce moment, toutes les sous-opérations sont entrées et validées et, dans la liste des opérations, la ligne de l’opération ventilée est affichée sur fond rouge, donc sélectionnée. Le formulaire réaffiche les données que vous y avez saisies. Toutes les sous-opérations étant correctes, validez l’opération ventilée, qui s’affiche alors dans la liste des opérations, en caractères noirs et sur fond rouge, sans les sous-opérations.

Figure 9.9: Opération ventilée validée
Une fois le dernier champ du formulaire saisi et validé, la ligne active, en rouge, passe à la dernière ligne vide de la liste, comme pour une opération normale.
Vous pouvez vérifier tout le contenu de cette opération ventilée, en cliquant sur le petit triangle à gauche de sa ligne pour dérouler l’opération.
Note : ces triangles peuvent être remplacés, en fonction du thème de l’environnement de bureau ou du gestionnaire de fenêtres que vous utilisez, par d’autres caractères tels que +, -, >, <, etc.
Vous pouvez alors modifier les sous-opérations en les sélectionnant et en modifiant leurs champs de la même manière, et de façon à ce que finalement leur somme soit égale à la valeur de l’opération ventilée.
Le rappel automatique d’une opération ventilée fonctionne comme celui d’une opération normale (voir la section 9.6.9, Rappel automatique d’une opération).
Cependant, pour une opération ventilée, un champ supplémentaire Restaurer les sous-opérations apparaît en bas du formulaire de saisie, à gauche des boutons Annuler et Valider, et vous pouvez cocher la case correspondante en cliquant dessus ou sur le champ, et selon votre besoin.
Pour modifier une opération ou une sous-opération ventilée, sélectionnez-la pour qu’elle s’affiche dans le formulaire de saisie, puis passez en mode édition par l’une de ces méthodes :
Si le formulaire de saisie n’était pas affiché, il s’affiche. La date s’affiche sur fond bleu dans le formulaire.
Il est alors possible de modifier toutes les informations désirées, en se déplaçant dans les champs de saisie.
La combinaison de touches <Ctrl> <P> donne ou retire à une opération sélectionnée le statut d’opération pointée, et <Ctrl> <R> celui d’opération rapprochée (voir le chapitre 10, Rapprochement bancaire). Vous pouvez aussi donner à une opération le statut d’opération pointée, mais uniquement celui-ci, par la combinaison <Ctrl> <Clic> dans la colonne P/R, sur la ligne de l’opération à pointer.
Si l’opération a déjà été rapprochée (voir le chapitre 10, Rapprochement bancaire), il est par contre impossible de modifier son montant. Les autres champs restent modifiables. Si vous avez vraiment et impérativement besoin de modifier le montant (mais si vous avez déjà rapproché l’opération, cela ne devrait pas être le cas), procédez comme suit :
Attention : cette manipulation est hautement déconseillée, car elle fausse momentanément le rapprochement associé à cette opération, et il redevient exact à la fin, si vous n’en avez pas modifié le montant (cette manipulation sera d’ailleurs probablement automatiquement désactivée dans une future version de Grisbi dans le cas d’une comptabilité de type association).
Pour supprimer une opération, sélectionnez-la, et utilisez l’une de ces méthodes :
La suppression d’une sous-opération ventilée se fait de la même façon, mais vous devrez faire en sorte que finalement la somme des sous-opérations soit égale à la valeur de l’opération ventilée.
La suppression n’est pas possible si :
Attention : cette dernière manipulation est hautement déconseillée car elle fausse le rapprochement associé à cette opération.
Pour utiliser une opération comme modèle, sélectionnez-la, et utilisez l’une de ces méthodes :
Une nouvelle opération s’affiche sur fond rouge, dans une nouvelle ligne en-dessous de l’opération sélectionnée précédemment ; elle n’a évidemment ni le statut Pointé ni le statut Rapproché.
Vous pouvez alors éditer cette nouvelle opération, par exemple en modifiant sa date.
Pour cloner une opération, sélectionnez-la pour qu’elle s’affiche dans le formulaire de saisie, puis utilisez l’une de ces deux méthodes :
L’opération sélectionnée précédemment apparaît toujours sur fond rouge, et l’opération clonée s’affiche dans une nouvelle ligne en-dessous ; elle n’a évidemment ni le statut Pointé ni le statut Rapproché.
Vous pouvez alors éditer cette nouvelle opération, par exemple en modifiant la date.
Pour convertir une opération en opération planifiée, sélectionnez-la pour qu’elle s’affiche dans le formulaire de saisie, puis utilisez l’une de ces deux méthodes :
L’onglet Échéancier s’affiche. La nouvelle opération apparaît dans la liste des opérations planifiées, et le formulaire de saisie s’affiche avec les paramètres de l’opération. Vérifiez ou éditez ces paramètres selon vos besoins, puis validez.
Pour déplacer une opération dans un autre compte, sélectionnez-la, puis utilisez l’une de ces deux méthodes :
Il est bien entendu que les deux comptes doivent se trouver dans le même fichier de comptes.
Note : il est impossible de déplacer une opération si elle a le statut Rapproché. Par contre, c’est possible si elle a le statut Pointé.
Il peut arriver que vous ayez besoin d’un nouveau tiers, d’une nouvelle catégorie ou d’une nouvelle imputation budgétaire pendant une saisie d’opération. Dans ce cas, Grisbi permet d’en faire la création «à la volée » : saisissez le nouveau nom dans la zone de liste déroulante, et Grisbi l’ajoutera automatiquement à la liste. Vous pourrez ultérieurement faire toutes les modifications nécessaires dans les onglets Tiers (voir la section 13.6, Modification d’un tiers), Catégories (voir la section 14.6, Modification d’une catégorie ou d’une sous-catégorie) ou Imputations budgétaires (voir la section 15.6, Modification d’une (sous-) imputation budgétaire).
Note : pour saisir une catégorie (ou une imputation budgétaire : sous-imputation budgétaire) avec une sous-catégorie (ou sous-imputation), il faut respecter la syntaxe catégorie : sous-catégorie (avec les deux points comme séparateur, encadrés par des espaces), sinon Grisbi ne comprendra pas. De même si vous ajoutez une nouvelle sous-catégorie (ou sous-imputation budgétaire) à une catégorie (ou imputation) existante.
Vous pouvez également créer un tiers, une catégorie ou une imputation budgétaire directement dans leur onglet respectif, sélectionné dans le panneau de navigation.
Pour imprimer la liste des opérations, cliquez sur le bouton Imprimer de la barre d’outils ; une fenêtre d’impression s’ouvre, dont l’aspect et les fonctions dépendent de votre gestionnaire d’impression ; vous aurez le plus souvent les choix suivants :
En fonction de votre gestionnaire d’impression, vous pourrez disposer de réglages divers tels que la taille et l’orientation de la feuille, la résolution, la police d’impression et sa taille, etc.
Note : la liste des opérations de certains comptes peut être très longue ; affichez un aperçu avant impression pour vérifier ce que vous allez imprimer.